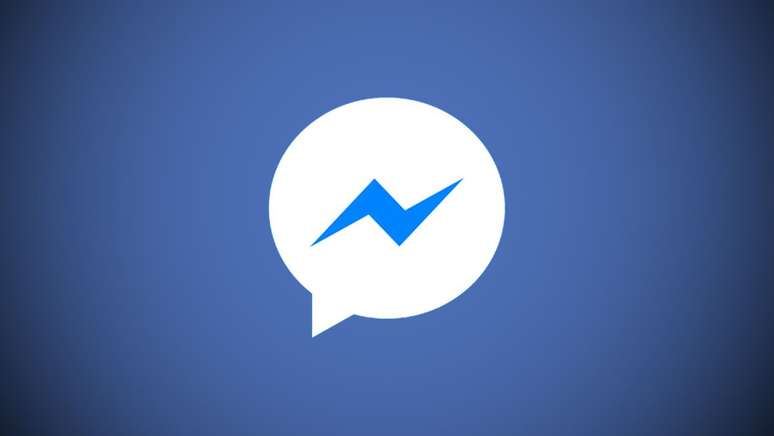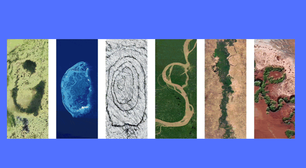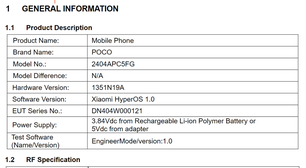Inbox no Facebook | 10 dicas para dominar mensagens privadas
O Inbox no Facebook está disponível para diversas plataformas e conta com recursos que deixam o chat mais funcional; confira dicas de uso
O Facebook possui um tradicional recurso que é considerado básico na maioria das redes sociais: um serviço dedicado a bate-papo. O Inbox, formalmente conhecido como Messenger, se destaca pela versatilidade e pode ser acessado através de um computador ou em aplicativos para dispositivos móveis.
O serviço de conversas da rede social de Mark Zuckerberg está disponível para usuários, grupos, páginas e até mesmo para pessoas que não têm conta na plataforma — existe uma maneira de acessar o Messenger sem ter Facebook.
O que é Inbox no Facebook?
O Inbox é a área dedicada à troca de mensagens dentro do Facebook. Além dos tradicionais textos, a ferramenta oferece videoconferências, envio de arquivos multimídia e automatização de respostas.
Nos celulares, o inbox pode ser acessado em um aplicativo voltado para o chat, que é o Messenger. Mas se você deseja gerenciar as conversas de uma página com mais opções, é necessário fazer o download do app Meta Suite Business — plataforma de gerenciamento de páginas do Facebook.
Inbox para pessoas
O recurso mais básico no Inbox do Facebook é a troca de mensagens instantâneas. O serviço foi aperfeiçoado com o tempo e atualmente há uma variedade de ferramentas e recursos que tornam o chat mais útil e flexível, indo além de suas funções essenciais.
10. Como enviar uma mensagem no Facebook
No Inbox do Facebook, é permitido enviar mensagens diretas para outra pessoa, estando ela em sua lista de amigos ou não — mas lembre-se que um usuário pode restringir quem pode enviar mensagem pare ele.
Veja como iniciar um chat:
No celular
- Na tela inicial do Messenger, toque no ícone de lápis para iniciar uma nova conversa;
- Digite o nome da pessoa com quem você deseja conversar;
- Toque sobre o perfil ;
- Digite a mensagem e toque no ícone de seta para enviar.
No computador
- Na tela inicial, clique no ícone do Messenger, no canto superior direito;
- Na nova janela, clique no botão "Nova mensagem";
- Digite o nome da pessoa com quem você deseja conversar;
- Clique sobre o perfil quando ele aparecer;
- No chat, digite a mensagem e clique no ícone de seta para enviar.
9. Como controlar quem pode enviar mensagens para você
Quando uma pessoa não é sua amiga no Facebook, as mensagens enviadas por ela vão parar em uma pasta de autorização de recebimento, mas é possível fazer com que as conversas sejam entregues diretamente na sua lista de bate-papo. Se for o caso, o Facebook também permite bloquear envios de usuários fora da sua rede de contatos.
No celular
- Na tela inicial do Messenger, toque no ícone de três riscos, no canto superior esquerdo;
- Toque no ícone de engrenagem, ao lado da foto de perfil;
- Deslize a tela e toque na opção "Privacidade e segurança";
- Toque em "Entrega de mensagens";
- Na guia "Possíveis conexões", filtre quem pode enviar mensagens para você.
No computador
- Na tela inicial, clique na sua foto de perfil;
- Selecione "Configurações e privacidade";
- Clique em "Configurações";
- Clique na opção "Privacidade";
- Deslize até chegar na sessão "Como você recebe solicitações de contato";
- Edite quem pode enviar mensagens para você.
8. Como adicionar um arquivo à mensagem
No computador, o Facebook permite que você envie diferentes tipos de arquivos para outros usuários via Inbox. No entanto, o mesmo não acontece no aplicativo para dispositivos móveis, que se limita ao envio de fotos.
No celular
- Acesse uma conversa no Messenger;
- Toque no ícone de imagem;
- Selecione uma ou mais fotos;
- Toque em "Enviar".
No computador
- No Messenger, selecione a conversa desejada;
- Clique no ícone de imagem, ao lado da caixa de digitação;
- Selecione o arquivo que deseja enviar;
- Clique em "Abrir";
- Clique no ícone de seta para enviar.
Inbox para Páginas
Além da troca de mensagens entre usuários, o Facebook também permite conversas com páginas que estejam com o bate-papo ativo. A função é amplamente utilizada para se comunicar com lojas, marcas e entidades, entre outros tipos de perfis.
7. Como enviar uma mensagem privada para uma Página do Facebook
Você pode iniciar uma conversa com qualquer página no Facebook, desde que ela esteja com o serviço ativado.
No celular
- No app do Facebook, toque no ícone de lupa, no canto superior esquerdo;
- Pesquise a página desejada e toque nela;
- Toque no botão "Enviar mensagem", abaixo da foto de perfil;
- No chat, digite a mensagem e toque no ícone de seta para enviar.
No computador
- Na tela inicial, clique no ícone de lupa, no canto superior esquerdo;
- Pesquise a página desejada e clique nela;
- Clique no botão de mensagens, ao lado do botão "Curtir";
- No chat, digite a mensagem e clique no ícone de seta ou pressione Enter para enviar.
6. Como ver as mensagens da sua Página
Você pode visualizar as mensagens da sua página usando o Messenger no seu dispositivo móvel ou um navegador para PC.
No celular
- Na tela inicial do Messenger, toque no ícone de três linhas;
- Toque no ícone de perfil e selecione para a página desejada.
No computador
- Na tela inicial, clique no ícone de perfil;
- Clique em "Ver todos os perfis";
- Selecione na página desejada;
- Clique no ícone de mensagem, no canto superior esquerdo.
5. Como ativar ou desativar mensagens na sua Página
Somente administradores da página têm acesso a esse recurso, não sendo possível alterar o status na condição de moderador ou editor.
No celular
- Na tela inicial do app, toque na foto de perfil, no canto inferior direito;
- Toque no ícone de seta para baixo;
- Selecione a página desejada;
- Na tela inicial da página, toque na foto de perfil, no canto inferior direito;
- Deslize a tela e selecione "Configurações e privacidade" e depois "Configurações";
- Toque em "Configurações da página";
- Toque em "Privacidade";
- Deslize para baixo e selecione "Permitir que as pessoas enviem mensagens para a sua Página?";
- Selecione "Ativado" ou "Desativado".
No computador
- Na tela inicial, clique no ícone de perfil, no canto superior direito;
- Clique em "Ver todos os perfis";
- Selecione a página desejada;
- Toque no ícone da página, no canto superior direito da tela;
- Clique em "Configurações de privacidade" e em "Configurações";
- Selecione "Privacidade", na barra lateral esquerda;
- Deslize a tela para baixo e clique em "Permitir que as pessoas enviem mensagens para a sua Página?";
- Selecione "Ativado" ou "Desativado".
4. Como criar uma mensagem de ausência para sua Página
Se você não estiver presente em determinado período, o Facebook oferece um recurso de mensagem de ausência. As respostas são enviadas automaticamente assim que alguém inicia uma conversa com a sua página.
Veja como configurar:
No celular
- No Business Suite, toque no ícone de chat;
- Toque no ícone de três pontos, no canto superior direito;
- Selecione a opção "Mensagem de ausência";
- Cadastre uma mensagem.
No computador
- Acesse a sua página através do Meta Suite Business;
- Clique em "Caixa de entrada", na lateral direita da tela;
- Clique no botão "Automações", na parte superior da tela;
- Clique em "Criar automação"; no canto superior direito;
- Selecione a opção "Mensagem de ausência";
- Deslize a tela para baixo e personalize a mensagem;
- Clique em "Salvar alterações".
3. Como ativar ou desativar as respostas instantâneas às mensagens
Para ter acesso a esse recurso, é necessário ter o aplicativo Meta Business Suite (Android | iOS) instalado no celular. Além disso, somente administradores da página podem fazer a alteração.
No celular
- No Business Suite, acesse a página desejada;
- Toque no ícone de chat, no canto inferior direito;
- Toque no ícone de três pontos, no canto superior direito;
- Selecione "Respostas automáticas";
- Toque em "Resposta instantânea";
- Toque no botão "Messenger" para ativar ou desativar as respostas instantâneas.
No computador
- Na tela inicial, clique no ícone de perfil, no canto superior direito;
- Clique em "Ver todos os perfis" e escolha a página desejada;
- Selecione a opção Meta Business Suite, na barra lateral esquerda;
- Clique em "Caixa de entrada", na lateral direita da tela;
- Clique no botão "Automações", na parte superior da tela;
- Clique em "Criar automação"; no canto superior direito;
- Selecione a opção "Cumprimentar as pessoas", na lateral esquerda;
- Clique na opção "Resposta instantânea" e em "Criar automação";
- Clique no botão "Resposta Instantânea" para ativar ou desativar a função.
2. Como criar e usar respostas salvas nas mensagens da sua Página
Esse recurso é feito para quem procura poupar tempo e agilizar respostas para perguntas recorrentes em uma página.
No celular
- Na tela inicial do app, toque no ícone de perfil, no canto inferior direito;
- Toque no ícone de seta para baixo e selecione a página desejada;
- Toque no ícone de mensagem, no canto superior direito;
- Selecione a conversa desejada;
- Toque no ícone de maleta, ao lado da caixa de texto;
- Toque em "Criar";
- Insira titulo, mensagem, foto e toque em "Salvar";
- Selecione a resposta desejada e toque no ícone de seta para enviar.
No computador
- Na tela inicial, clique no ícone de perfil, no canto superior direito;
- Clique em "Ver todos os perfis" e escolha a página desejada;
- Selecione a opção Meta Business Suite, na barra lateral esquerda;
- Clique em "Caixa de Entrada", na barra lateral esquerda;
- Selecione a conversa desejada;
- Clique no ícone de balão de conversa, acima da caixa de texto;
- Clique em "+Adicionar nova";
- Adicione um atalho, insira a mensagem e clique em "Salvar";
- Na tela de conversa, clique no ícone de balão de conversa;
- Selecione a resposta desejada e clique em "Enviar".
1. Como definir o status das mensagens da Página como ausente
O Facebook permite definir o status das mensagens de uma página como ausente por até 12 horas. No celular, você só tem acesso ao recurso usando o app Business Suite.
No celular
- No Business Suite, selecione a página desejada;
- Toque no ícone de chat, na barra inferior;
- Toque no ícone de três pontos no canto superior direito da tela;
- Selecione "Mensagem de ausência" para ativar o status ausente;
- Toque em "Alterar status para Disponível" para ficar online.
No computador
- Na tela inicial, clique no ícone de perfil, no canto superior direito;
- Clique em "Ver todos os perfis" e escolha a página desejada;
- Selecione a opção Meta Business Suite, na barra lateral esquerda;
- Clique em "Caixa de entrada", na barra lateral esquerda;
- Clique no botão "Disponível", no canto superior direito e escolha o status desejado.
E se você quer continuar aprendendo sobre envio de mensagens na rede social, veja como silenciar ou sair de bate-papos em grupo no Facebook.
Trending no Canaltech:
- 7 crianças que fizeram filmes de terror e como elas estão hoje
- Por que hospitais dão gelatina para os pacientes?
- 5 motivos para NÃO comprar o Chevrolet Tracker Midnight
- Este mutante que já matou o Motoqueiro Fantasma é o mais subestimado X-Men
- Toyota inicia vendas do "Corolla elétrico" por R$ 123 mil
- Hyundai dá câmbio automático grátis para bombar vendas do HB20 em maio