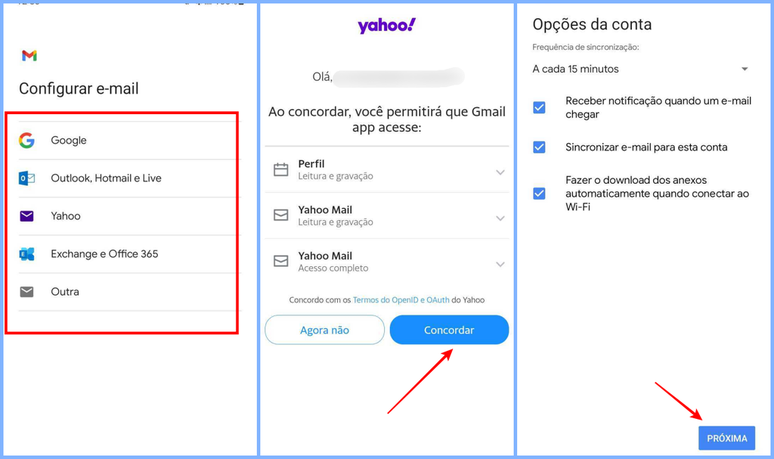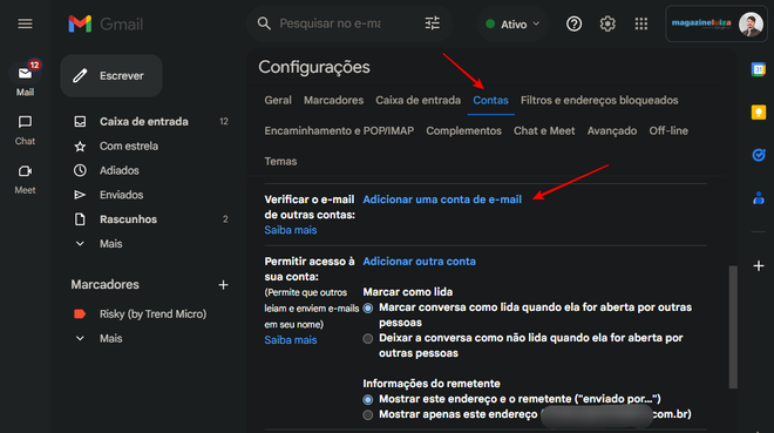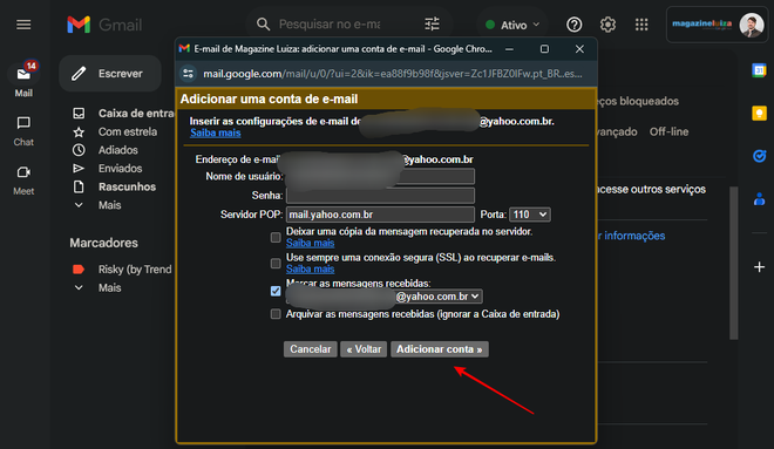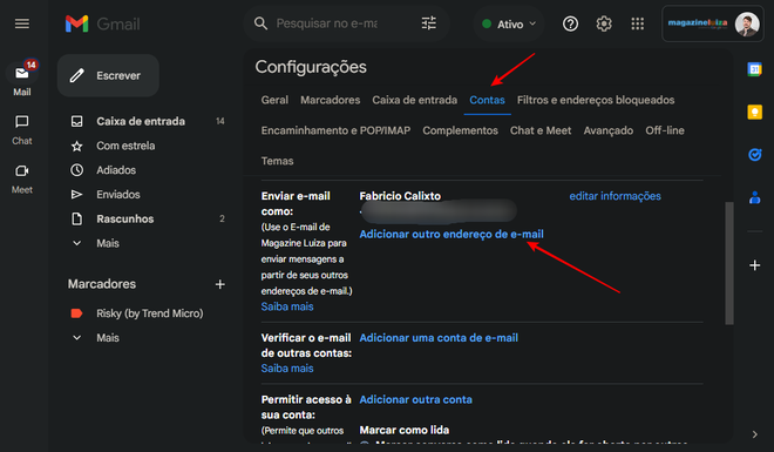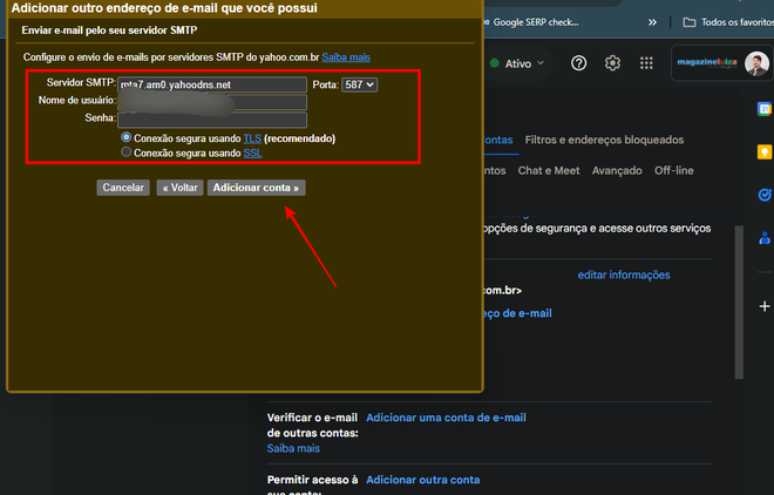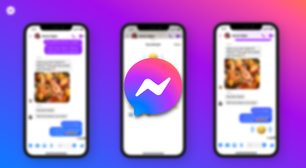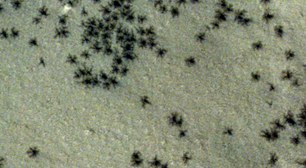Como usar Gmail como um cliente de e-mail de terceiros
Aprenda a configurar o Gmail para receber e enviar mensagens como um cliente de e-mail de terceiros no celular e no computador
É possível usar o Gmail como um cliente de e-mail de terceiros se você, por exemplo, deseja receber mensagens no seu endereço Outlook ou Yahoo sem precisar baixar os aplicativos dedicados a esses serviços.
Outra vantagem desse esquema é unificar suas caixas de entradas em somente um local, o que dispensaria fazer "malabarismo" de plataformas e, no caso dos celulares, ganharia alguns megabytes livres a mais na memória do dispositivo.
Outros e-mails no Gmail no celular
Receber e enviar e-mails no Gmail no celular, seja em aparelhos com Android ou iOS, são funções muito simples de serem configuradas.
O que torna tudo ainda mais fácil é que ambas as ações ficam habilitadas automaticamente após o registro do domínio, dispensando alterações manuais ou o fornecimento de um monte de informações avançadas.
Veja como configurar no seu dispositivo:
Sempre que você receber novos e-mails no endereço alternativo, ele também aparecerá no Gmail. Para acessá-los, é só tocar no ícone de perfil na tela inicial e no avatar do e-mail cadastrado.
Além disso, na hora de enviar ou responder mensagens, basta selecionar o e-mail de terceiros escolhido para que ele apareça para o destinatário.
Como receber e-mails no Gmail no computador
Se você deseja receber mensagens através de endereços alternativos no Gmail no computador, saiba que é necessário seguir alguns poucos passos e fornecer informações avançadas do seu e-mail, como Servidor POP.
Caso você desconheça esse tipo de informação na hora de preencher os formulários, vale pesquisar essas informações junto aos serviços escolhidos para finalizar o registro do seu e-mail.
Dito isso, aprenda a configurar um e-mail alternativo para recebimento de mensagens no Gmail no computador:
- Abra o Gmail;
- Clique no ícone de engrenagem na parte superior direita;
- Selecione "Configurações" e "Mostrar todas as configurações";
- Clique na aba "Contas" e "Adicionar uma conta de e-mail";
- Forneça seu endereço de e-mail e clique em "Próxima";
- Preencha os dados solicitados e clique em "Adicionar conta".
Pronto. Agora você pode receber mensagens no e-mail de terceiros devidamente configurado no Gmail. Para acessar a caixa de entrada dele, basta rolar o painel esquerdo para baixo e clicar no nome de usuário que você forneceu para o seu endereço.
Como enviar e-mails pelo Gmail
É possível configurar um e-mail de terceiros para receber mensagens na interface do Gmail em alguns poucos cliques. Contudo, é preciso que você forneça informações extras do seu endereço, como Servidor SMTP e tipo de conexão segura.
Por sorte, a maioria das sugestões feitas pelo próprio Gmail é automática, exigindo apenas que você digite e-mail e senha. No entanto, se houver dúvidas quanto a esse tipo de dado, vale pesquisar no provedor de e-mail quais são as recomendações para preenchimento no Gmail.
Feito a ressalva, faça assim:
- Abra o Gmail;
- Clique no ícone de engrenagem na parte superior direita;
- Selecione "Configurações" e "Mostrar todas as configurações";
- Selecione a aba "Contas" no painel central da tela;
- Clique em "Adicionar outro endereço de e-mail";
- Personalize o nome, forneça seu endereço de e-mail e clique em "Próxima etapa";
- Configure servidor SMTP, nome de usuário, porta, senha e clique em "Adicionar conta";
- Digite o código de confirmação enviado no e-mail e clique em "Confirmar";
- Marque "Selecione responder com endereço padrão (no momento [e-mail adicionado]) na seção "Ao responder a uma mensagem".
Finalizado o último passo, seu Gmail agora pode enviar mensagens com o novo endereço cadastrado. No entanto, se você quiser voltar para o domínio do Gmail, basta retornar à aba de contas e selecionar o endereço proprietário do Google novamente.
O correio eletrônico do Google conta com uma infinidade de funções úteis e que podem facilitar o seu dia a dia. Então pode valer a pena conferir os guias completos do Canaltech ensinando a usar o Gmail no computador e no celular.
Trending no Canaltech:
- Ciência define a partir de qual idade a pessoa é "velha"
- Recorde na expectativa de vida humana vai ser quebrado em 2060
- Programa do IRPF 2024 já está disponível; veja como baixar
- 13 apps Beta para instalar no Android e no iOS
- Pintura rupestre revela história milenar da ocupação na Amazônia
- Instagram pode aumentar limite do carrossel para 15 fotos