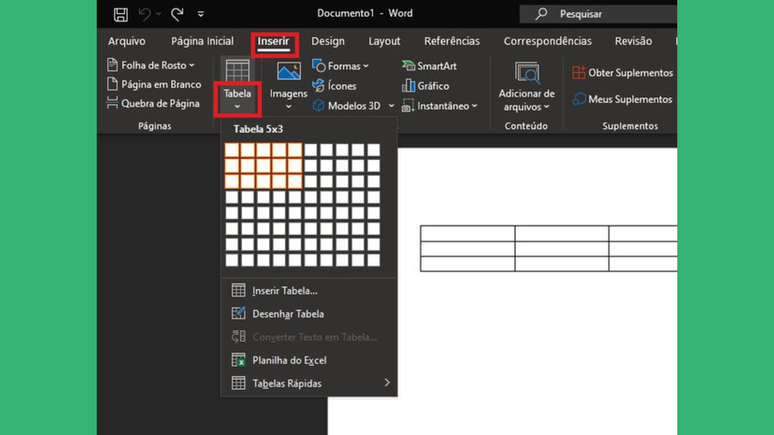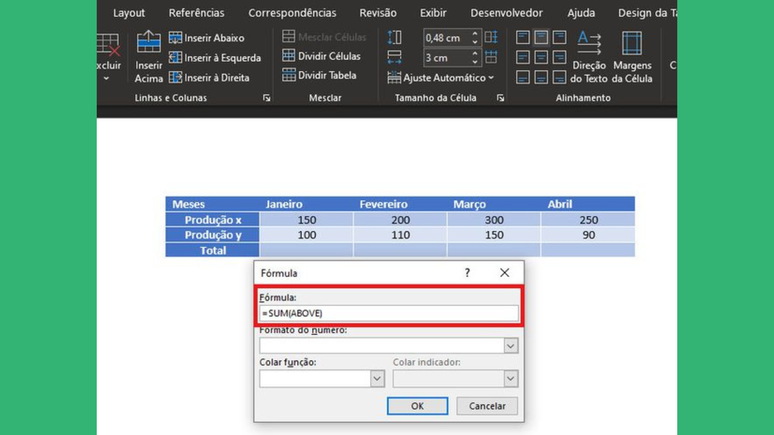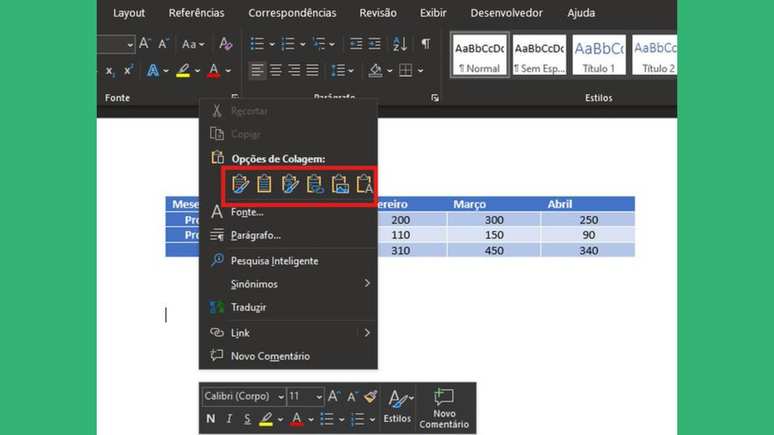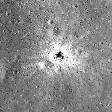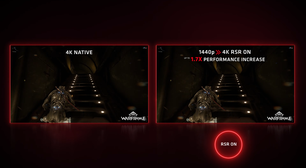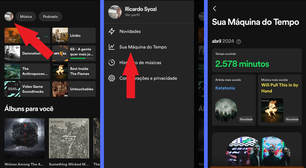Como criar planilhas e tabelas no Word | Guia Prático
Quer tornar o app da Microsoft ainda mais útil? Aprenda como criar planilhas e tabelas no Word e domine o programa
É possível criar planilhas e tabelas no Word para deixar o documento mais personalizado e completo. Você pode tanto gerar esse tipo de gráfico quanto colar a partir de outros arquivos do Excel para garantir o máximo de informações nas páginas. Dessa maneira, qualquer pessoa consegue usar as funções para esse propósito.
Como criar planilhas no Word
Para começar a gerar uma planilha no Word, é necessário criar uma tabela e depois inserir as fórmulas desejadas. Siga este passo a passo:
- Clique em "Inserir" no menu superior do Word;
- Selecione "Tabela";
- Defina o tamanho da tabela;
- Preencha os itens da tabela que não precisam de fórmulas;
- Coloque o cursor em um campo para inserir a fórmula;
- Clique em "Layout" no menu superior;
- Selecione "Fórmula" na aba "Dados";
- Defina a fórmula na janela que abrir;
- Pressione o botão "Ok" para finalizar.
É importante destacar que caso você faça alguma alteração nos campos superiores, vai notar que a atualização da fórmula que foi inserida não é feita automaticamente como no Excel.
Para resolver isso, basta apenas selecionar o campo com a fórmula, clicar com o botão direito em cima dele e, em seguida, selecionar a opção "Atualizar campo".
Como inserir planilhas do Excel no Word
Caso você já tenha uma planilha pronta no Microsoft Excel e deseja adicioná-la a um documento do Word, o procedimento é ainda mais curto.
- Copie as células do Excel;
- No Word, clique com o botão direito do mouse;
- Escolha como deseja colar a planilha no documento;
- Confirme.
Quais são as opções de colagem?
Quando você tenta colar uma planilha ou tabela do Excel no Word, algumas opções surgem. São elas:
- Manter a formatação: deixa a tabela do jeito original;
- Vincular e Manter Formatação Original: conecta a planilha do arquivo do Excel com o Word e não altera a formatação;
- Vincular e usar Estilos de Destino: conecta a planilha do arquivo do Excel, mas o estilo é adaptado ao arquivo do Word atual;
- Colar como imagem: adiciona a tabela como se fosse uma imagem;
- Manter Somente o Texto: descarta os elementos de formatação e adiciona apenas o texto da planilha.
Se colar uma planilha tanto pela opção "Vincular e Manter Formatação Original" quanto "Vincular e usar Estilos de Destino", você pode realizar edições diretamente no arquivo do Excel, que serão enviadas automaticamente para o documento do Word.
A conexão entre o Word e o Excel é importante, ainda mais se você tiver em mãos modelos de planilhas prontas para facilitar o seu trabalho.
Trending no Canaltech:
- Review Redmi Note 13 Pro Plus | O celular com recarga de 120 W
- Starlink | Novo mapa mostra satélites da SpaceX em tempo real
- iPhone dobrável da Apple pode ser adiado para 2027 ou até mesmo cancelado
- iPhone 16 e 16 Pro têm suposto protótipo de design vazado reforçando novidades
- One UI 6.1 começa a chegar ao Galaxy S23 e mais celulares
- Unificação do Disney+ acontece em 26 de junho com mudanças nas assinaturas