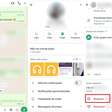Como colocar marca d'água no Word | Fazer papel timbrado
Criar um documento com marca d'água é algo que ajuda reforçar a identidade visual da sua empresa. Nesta matéria, veja como fazer!
Inserir marca d'água no Word pode ser algo essencial para quem está lidando com documentos importantes. Afinal, encaminhar um papel timbrado é algo que evidencia a identidade visual de uma empresa, além disso, também pode ser usado para reunir suas principais informações de contato como número, e-mail, site, logo e outros dados importantes.
O papel timbrado também é visto como um símbolo de excelência e profissionalismo. Sendo assim, adicionar marca d'água em seus documentos pode ser uma característica visual muito importante. Pensando nisso, o Microsoft Word oferece ferramentas completas de edição que permitem a criação e personalização de marcas d'água em documentos.
Como colocar marca d'água no Word
- Acesse o Microsoft Word (Windows | macOS);
- Crie um novo documento;
- Selecione a categoria "Design";
- Então, clique em "Marca d'água";
- Depois, clique em "Personalizar Marca d'água";
- Feito isso, é só tocar em "Escolher imagem";
- Quando terminar seus ajustes, clique em "Aplicar".
Nessa página, você pode definir as dimensões da sua marca d'água, bem como seu posicionamento. Além disso, também é possível criar uma marca d'água em texto. A seguir, confira como criar um documento com papel timbrado:
Como fazer papel timbrado no Word
- Acesse o Microsoft Word;
- Antes de criar um documento, selecione "Modelos";
- Então, pesquise por "Papel Timbrado";
- Selecione um modelo base para personalização;
- Feito isso, é só personalizar os campos indicados com suas informações.
Quando você terminar as edições, é possível salvar o documento como DOCX, PDF ou até mesmo PNG. Caso seja um documento que precise da assinatura do remetente, talvez a melhor opção seja convertê-lo para o formato PDF por conta da compatibilidade com impressoras. Vale a pena conferir!
Trending no Canaltech:
- Tempestades "canibais": ejeções de massa coronal do Sol estão a caminho da Terra
- Este é o estranho motivo que leva algumas pessoas a preferirem café sem açúcar
- A posição do corpo afeta a rapidez do efeito de um remédio; entenda
- Cientistas alertam que a próxima pandemia poderá ser de fungos, e não de vírus
- Por que crianças do Japão caminham de um jeito diferente das outras?